A. Pilih gambar latar belakang
1. Pada Navigation Bar Utama Pilih Latar Belakang klik tombol untuk melangkah ke halaman latar belakang.
2. Pilih Latar Belakang-A kategori dari Latar Belakang Kategori menu pull down.
3. Klik untuk memilih thumbnail BG_A5 ditampilkan dalam Latar Belakang Galeri.
B. Import objek 3D
1. Dalam Main Navigation Bar, klik tombol Objek Pilih untuk melangkah ke objek 3D halaman.
2. Pilih kategori Dasar dari Objek Kategori menu pull down.
3. Gulir sampai objek Knot terlihat dalam Galeri.
4. Klik untuk memilih Knot thumbnail untuk menyorot objek 3D dalam galeri.
5. Ubah ukuran proyek Anda ke 128x128.
C. Terapkan efek pencahayaan
1. Dalam Main Navigation Bar, klik tombol Efek Lighting untuk melangkah ke halaman efek pencahayaan.
2.
Cahaya standar Pilih kategori dari Kategori Lighting menu pull down.
3.
Klik thumbnail untuk 15 lampu sorot pengaturan cahaya.
4.
Tekan tombol Apply untuk menambahkan objek 3D untuk proyek Anda.
D. Terapkan animasi
1. Dalam Main Navigation Bar, klik tombol efek animasi untuk melangkah ke halaman animasi.
2. Gerakan Sederhana Pilih kategori dari Kategori Animasi menu pull down.
3. Roll kiri klik thumbnail untuk menyoroti urutan animasi dalam animasi galeri.
4. Tekan tombol Apply untuk menerapkan animasi untuk proyek Anda.
E. Ekspor sebagai sebuah animasi GIF 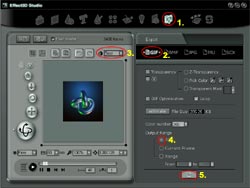
1. Dalam Main Navigation Bar, klik tombol file Ekspor untuk memindahkan halaman ekspor.
2. Untuk mengekspor hasil Anda sebagai sebuah animasi GIF, pilih tab GIF.
3. Tetapkan Anti-aliasing pilihan untuk Best, memastikan kualitas tertinggi file yang diekspor.
4. Set Output Range to All untuk mengekspor animasi lengkap urutan.
5. Tekan tombol Ekspor file gambar, sebuah kotak dialog Save As akan muncul, masukkan aa.gif sebagai nama file, kemudian klik OK, file Anda akan mulai membuat, setelah selesai file akan terbuka di viewer default Anda.
 F. Ubah gaya sebuah gambar rangka efek render
F. Ubah gaya sebuah gambar rangka efek render
1. Dalam Main Navigation Bar, klik tombol Efek Rendering untuk melangkah ke efek render halaman.
2. Pilih gaya render gambar rangka.
3. Tekan tombol Apply untuk memperbarui perubahan pada proyek Anda.
G. Mengatur pengaturan Efek Image 
1. Dalam Main Navigation Bar, klik tombol Effects Image untuk melangkah ke pengolahan gambar halaman.
2. Tekan tombol Nada tag.
3. Mengatur Brightness latar belakang properti ke nilai 50
H. Ekspor sebagai sebuah animasi GIF
1. Dalam Main Navigation Bar, klik tombol file Ekspor ke langkah ke halaman ekspor.
2. Untuk mengekspor hasil Anda sebagai sebuah animasi GIF, pilih tab G IF.
IF.
3. Set Output Range to All untuk mengekspor animasi lengkap urutan.
4. Tekan tombol Ekspor file gambar, sebuah kotak dialog Save As akan muncul, masukkan bb.gif sebagai nama file, kemudian klik OK, file Anda akan mulai membuat, setelah selesai file akan terbuka di viewer default Anda.
1. Dalam Main Navigation Bar, klik tombol komposer Animasi untuk melangkah ke halaman komposer animasi.
2. Tekan tombol Tambah Clip untuk memuat gambar pertama dan kedua y ang Anda buat (aa.gif, bb.gif, aa.gif dan bb.gif).
3. Load klip ke-4 akan terlihat dalam Timeline.
4. Sorot Clip1 di Animasi Daftar.
5. Menetapkan kerangka akhir untuk nilai 20.
6. Sorot Animasi Clip2 di Daftar dan mengatur bingkai akhir mencapai 20.
7. Sorot Clip3.
8. Set awal bingkai ke nilai 21.
9. Sorot Clip4 dan mengatur mulai bingkai sebagai 21.
10. Sorot Tran1.
11. Mengatur mode untuk transisi Larutkan.
12. Mengatur parameter Length nilai 20 dan tunda untuk 0,1
13. Sorot Tran4 d an meng atur Length parameter ke nilai 20 dan tunda ke 0,1.
14. Periksa Loop Preview pilihan.
15. Klik tombol Play untuk melihat animasi dalam jendela pratinjau.
16. Tetapkan pilihan Loop untuk loop file yang diekspor.
17. Klik tombol Simpan Hasil untuk
mengekspor file animasi baru.
Dan effect akan seperti :













0 komentar:
Posting Komentar